Perhatian ALEXAMASTER.NET SCAM tidak mau bayar karena kita pakai vps. Meskipun saya tidak pakai bot. Jadi intinya SCAM. Silahkan mengikuti tutorial untuk coba2 saja.
Ini hanyalah salah satu cara untuk mendapat kan $ dari internet. Yaitu menggunakan vps ubuntu dan alexamaster. Pada awalnya saya membeli vps disini hanya untuk mencoba2 server saja. Beli pun kalo ada even discount, kalo daftar mohon memasukan email saya [email protected] sebagai referal, daftar disini. Kupon diskon 50% cloudatcost be2eZA6UHe.
Semoga dengan tutorial ini dapat memberi pencerahan ke temen2 semua. Jangan lupa daftar alexamaster melalui referal saya di sini.
Pada awalnya saya membuat dengan resource minimal, yaitu 512MB RAM dan 1core dan 10GB Harddisk. Setelah dicoba2 hanya bisa buka 2 browser firefox dengan 2 ip yang berbeda. BTW saya mendapat tambahan ip kira2 100ip, ngga tau dapet dari mana mungkin sering ikutan even cloudatcost yang ngetwit2 gitu deh.
Yang perlu diingat pada cloudatcost ini adalah, apabila anda deploy server dan ternyata server ini lemot banget, anda harus destroy server dan deploy baru. Contohnya, saya membuat 2 server dengan 512MB RAM dan 1core. Yang satu bisa pakai 2 ip tanpa error, yang satu lagi error2 mulu muncul popup hingga freeze dan ngga jalan browsernya. Kalo pakai 1 ip ngga masalah. Nanti setelah selesai bikin yang 2 core ini, saya akan destroy server yang error tersebut. Ya harap maklum karena mungkin servernya banyak pakai barang cina yang murah2 jadi untung2an. Tapi secara kita beli sekali dan untuk seumur hidup gitu loh. Mau diapa2in juga ngga ada yang urusin dan protes.
Dengan tutorial ini, nanti temen2 bisa membuat vps ubuntu dengan vnc desktop dengan minimal pemakaian ram nya. Trus menyambungkan ip kedua, ketiga dan seterusnya. Dan menggunakan ip tersebut pada profil firefox yang berbeda.
Tools yang digunakan adalah putty dan vnc viewer (pc atau android). Lebih enak menggunakan pc pada saat melakukan setting pertama.
Buat lah dulu ubuntu, pada sebelumnya saya menggunakan minimal resource. Sekarang saya akan menggunakan 1GB RAM dan 2 core dan 15GB harddisk untuk membuat tutorial ini.
Setelah jadi connect melalui putty(windows), saya menggunakan terminal karena menggunakan elementary os.
Jalankan perintah ini untuk update dan upgrade server os :
apt-get update && apt-get upgrade
Perintah ini akan memakan waktu agak lama. Apabila ada pertanyaan ketik jawaban dengan y lalu enter. Dan tunggu lagi hingga muncul popup seperti ini
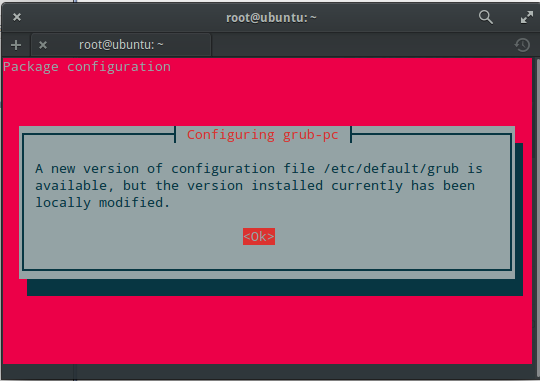
Tekan enter aja lalu akan muncul seperti ini
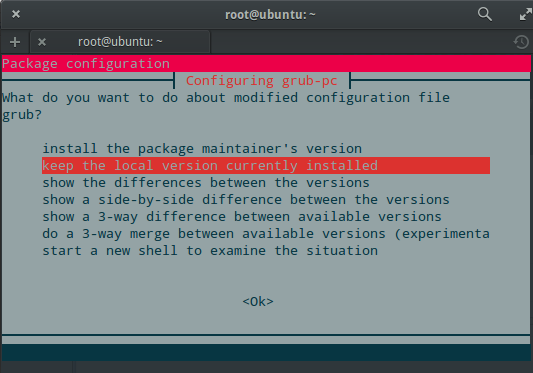
Biarkan pada pilihan tersebut dan tekan enter aja.
Selanjutkan kita akan install firefox dan vncserver, kita menggunakan JWM ketik:
apt-get install jwm xvt && apt-get install vnc4server
Apabila ada pertanyaan, tekan Y dan enter. Lalu akan kita jalankan dengan perintah
vncserver
Lalu masukkan password dua kali dan catat password ini untuk mengakses server kita melalui vnc client.
Matikan vncserver dengan perintah
vncserver -kill :1
Lalu kita akan buat file vncstartup dengan perintah
cd ~
> .vnc/xstartup
nano .vnc/xstartup
Isikan perintah2 ini pada file tersebut:
#!/bin/sh
unset SESSION_MANAGER
unset DBUS_SESSION_BUS_ADDRESS
jwm &
[ -x /etc/vnc/xstartup ] && exec /etc/vnc/xstartup
[ -r $HOME/.Xresources ] && xrdb $HOME/.Xresources
xsetroot -solid grey
vncconfig -iconic &
Save dengan perintah ctrl+o lalu enter, dan keluar dari file editor nano dengan perintah ctrl+x.
Selanjutnya kita akan buat script menjalankan perintah vncserver setiap reboot. Jalankan perintah:
nano /etc/init.d/vncserver
Lalu isi file tersebut dengan ini:
#!/bin/bash
unset VNCSERVERARGS
VNCSERVERS=""
[ -f /etc/vncserver/vncservers.conf ] && . /etc/vncserver/vncservers.conf
prog=$"VNC server"
start() {
. /lib/lsb/init-functions
REQ_USER=$2
echo -n $"Starting $prog: "
ulimit -S -c 0 >/dev/null 2>&1
RETVAL=0
for display in ${VNCSERVERS}
do
export USER="${display##*:}"
if test -z "${REQ_USER}" -o "${REQ_USER}" == ${USER} ; then
echo -n "${display} "
unset BASH_ENV ENV
DISP="${display%%:*}"
export VNCUSERARGS="${VNCSERVERARGS[${DISP}]}"
su ${USER} -c "cd ~${USER} && [ -f .vnc/passwd ] && vncserver :${DISP}
${VNCUSERARGS}"
fi
done
}
stop() {
. /lib/lsb/init-functions
REQ_USER=$2
echo -n $"Shutting down VNCServer: "
for display in ${VNCSERVERS}
do
export USER="${display##*:}"
if test -z "${REQ_USER}" -o "${REQ_USER}" == ${USER} ; then
echo -n "${display} "
unset BASH_ENV ENV
export USER="${display##*:}"
su ${USER} -c "vncserver -kill :${display%%:*}" >/dev/null 2>&1
fi
done
echo -e "\n"
echo "VNCServer Stopped"
}
case "$1" in
start)
start $@
;;
stop)
stop $@
;;
restart|reload)
stop $@
sleep 3
start $@
;;
condrestart)
if [ -f /var/lock/subsys/vncserver ]; then
stop $@
sleep 3
start $@
fi
;;
status)
status Xvnc
;;
*)
echo $"Usage: $0 {start|stop|restart|condrestart|status}"
exit 1
esac
Keluar dan jangan lupa untuk disave. Dan jalankan perintah:
chmod +x /etc/init.d/vncserver
Selanjutnya kita akan buat file konfigurasi vnc:
mkdir -p /etc/vncserver
nano /etc/vncserver/vncservers.conf
lalu isikan perintah ini pada nano editor:
VNCSERVERS="1:root"
VNCSERVERARGS[1]="-geometry 1024x768"
Lalu keluar dan save file dari editor nano. Perintah ini akan membuat vncserver berjalan pada saat boot:
update-rc.d vncserver defaults 99
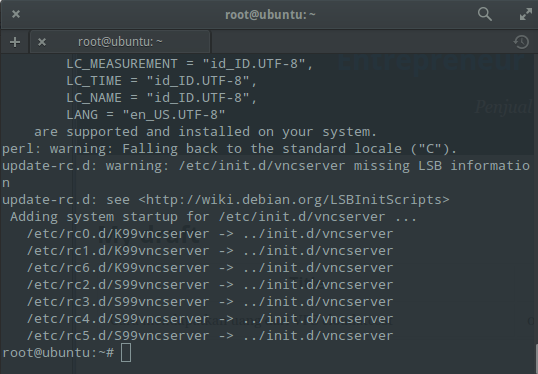
Saat ini kita sudah selesai, kita akan reboot server dengan perintah :
reboot
Connect lagi melalui putty atau terminal, untuk mengetahui pemakaian ram dan harddisk jalankan perintah:
free -m
df -a
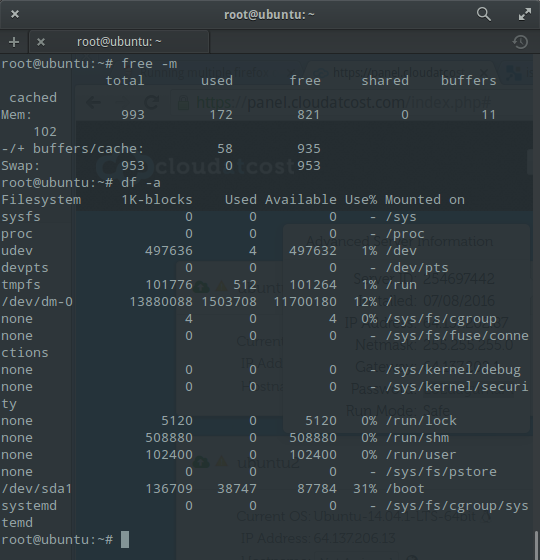
Pada screenshot diatas saya memakai 58MB pemakaian buffer ram jadi tidak terlalu berat. Sekarang kita akan connect melalui vnc client. Gunakan ipserveranda:port, ipserver:1 atau ipserver:5901 lihat pada screenshot
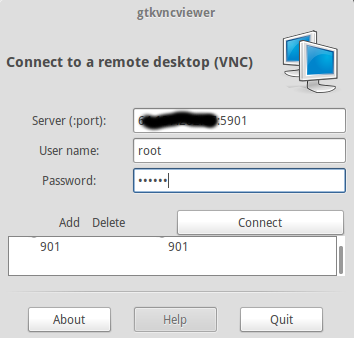
Tampilan seperti ini setelah connect
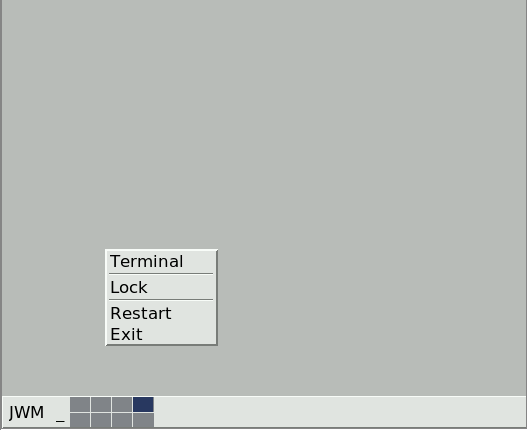
Kita akan lanjutkan dengan menginstall firefox melalui terminal pada vncserver atau melalui terminal/putty pc kita, terserah aja enaknya temen2 gimana.
apt-get install firefox
Apabila ada pertanyaan, tekan y dan enter.
Untuk testing aja apakah firefox sudah bisa berjalan, masuk pada vnc dan jalankan perintah ini pada terminal vncserver:
firefox
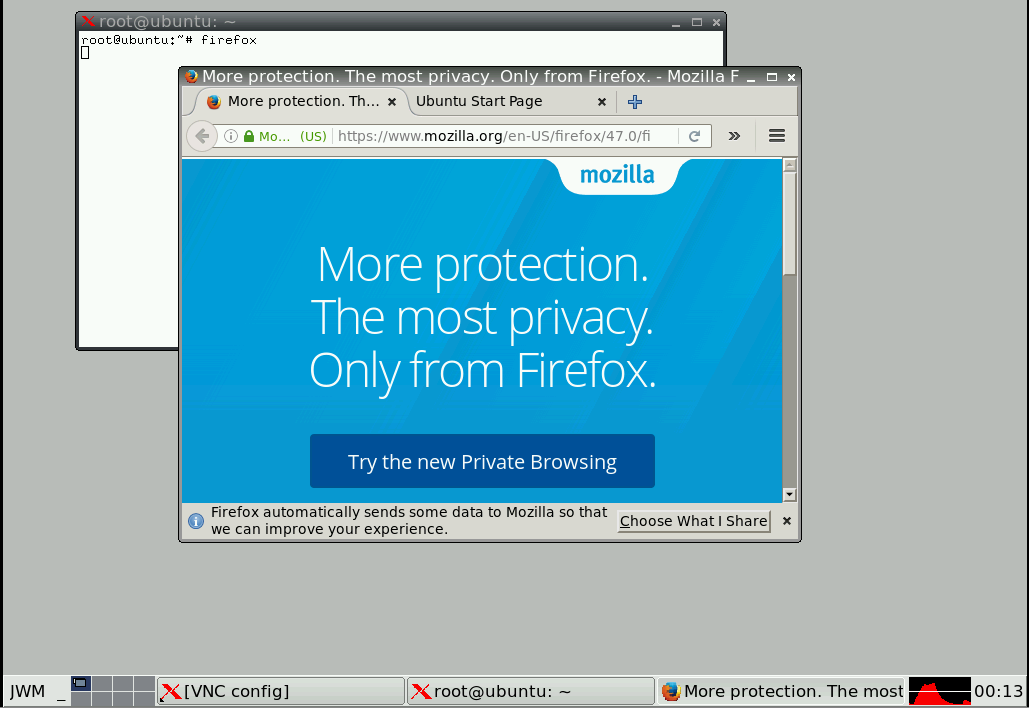
Lalu tutup aja firefox nya.
Masih pada terminal vncserver, kita akan membuat beberapa profile, harapan saya server ini bisa kuat 5 ip, kita panggil dengan perintah:
firefox -profilemanager
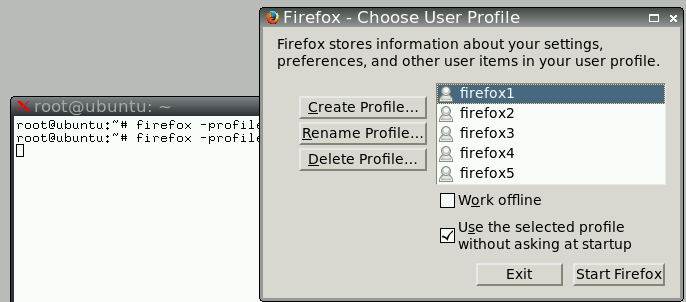
Apabila menggunakan 512MB dan 1 core, buat aja mentok 3 profile.
Sekarang kita akan melakukan setting pada profile firefox dengan perintah
firefox -p firefox1 about:config
ganti firefox1 dengan misal firefox2 untuk profile berikutnya. Setelah itu klik tombol “i’ll be carefull, i promise!” dan ketik memory pada field search. Lalu ubah seperti di screenshot ini (yang hurufnya tebal)
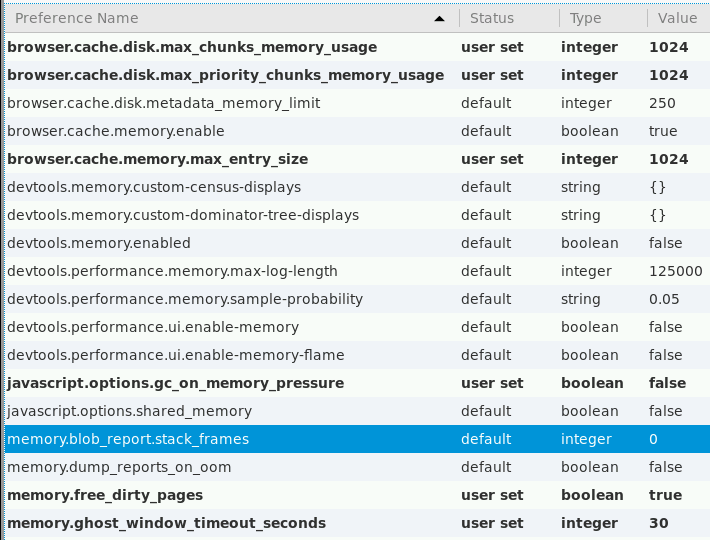
lalu search browser.sessionstore.resume_from_crash set ke false

Opsional anda bisa rubah permissions.default.image dengan value 2, untuk disable loading image.
Sudah selesai kita akan setting preferences firefox.
Pada Tab General, konfigurasinya :
- Centang dihilangin always check if firefox is your default browser
- Pada saat firefox start, set to show my homepage
- Homepage , masukkan autosurf link anda( disini saya melakukan setting terakhir setelah yang lain selesai , atau skip dulu)
- Pada Tabs, centang aja Open new windows in a new tab instead.
Pada Tab Content, centang popup blockernya dan set exception untuk allow https://www.alexamaster.net dan save.
Pada Tab Privacy, set History : never remember history. Pada saat mengubah ini, firefox minta di restart, jadi restart aja.
Pada Tab Security, hilangkan semua centang.
Pada Advanced - General tab, hilangkan semua centang. Pada Advanced - Data Choices tab, hilangkan semua centang. Pada Advanced - Update, hilangkan centang.
Ulangi langkah2 ini pada setiap profile. Jangan lupa untuk mengisi home dengan url autosurf anda.
Selanjutanya adalah menginstall firefox addons yaitu alexa toolbar. Buka aja url pada browser firefox vncserver anda:
www.alexa.com/toolbar
Sekarang kita akan lanjut melakukan konfigurasi firefox sebagai service dan auto restart waktu crash.
Langkah ini saya hanya berhasil pada profile pertama saja. Sehingga profile kedua dan selanjutnya harus buka terminal satu untuk masing2 profile. Kita install dulu beberapa perintah dengan:
apt-get install cpulimit && apt-get install daemontools && apt-get install csh && apt-get install gcc && apt-get install make
Konfigurasi daemontools dengan csh, jalankan perintah ini via terminal atau putty:
csh -cf 'svscanboot &'
sed -i "1 a\csh -cf 'svscanboot &'" /etc/rc.local
chmod +x /etc/
Kita akan menginstall software bind punya daniel lange:
wget https://daniel-lange.com/software/bind.c
Lakukan perintah ini:
gcc -nostartfiles -fpic -shared bind.c -o bind.so -ldl -D_GNU_SOURCE
strip bind.so
cp -i bind.so /usr/lib/
Konfigurasi Daemontools,
Cek folder /etc/service apakah sudah ada atau belon dengan perintah
cd /etc/service
Kalau belon ada, buat dengan
mkdir /etc/service
Masuk ke folder dengan
cd /etc/service
Kita akan buat profile firefox1 dulu
mkdir firefox1
cd firefox1
buat file run dengan editor nano
nano run
isi file run dengan
#!/bin/sh
DISPLAY=:1 exec firefox -p firefox1
lalu save dan keluar dari nano editor. Ubah permission file dan folder dengan
chmod 755 /etc/service/firefox1/run
chmod 1755 /etc/service/firefox1
Jalankan perintah
svscan
Tekan Ctrl+C setelah 3-5 detik.
Cek file supervise ada atau ngga
ls /etc/service/firefox1
Kalau tidak ada reboot aja dulu dengan perintah
reboot
connect lagi dan cek file supervise seharusnya sudah ada, sekarang tes service yang berjalan dengan perintah
svstat /etc/service/firefox1
Kalau supervise tidak jalan kalau sudah jalan skip aja, kemudian jalankan perintah
svscanboot &
tes service yang berjalan
svc -u /etc/service/firefox1
Cek dulu melalui vncviewer, seharusnya service otomatis berjalan, coba di close browsernya, nanti otomatis nyala lagi.
Untuk stop service jalankan perintah
svc -d /etc/service/firefox1
Tapi untuk profile pertama ini saya biarkan aja berjalan.
Sekarang kita akan setting untuk ip tambahan, kita menuju panel.cloudatcost.com dan tambahkan ip pada server kita, dalam hal ini saya tambahkan 4 ip. Ternyata mentok ditambahin 3 ip aja per server.
Sekarang kita akan setting ip ke server, login melalui putty atau terminal dan lihat ip kita dengan perintah
ip addr
yang terlihat pasti hanya ip server aja. Kita menambahkan dengan mengedit file dengan perintah
nano /etc/network/interfaces
lalu tambahkan
auto eth0:1
iface eth0:1 inet static
address x.x.x.x
gateway x.x.x.x
netmask 255.255.255.0
dns-nameservers 8.8.8.8
ganti x.x.x.x dengan ip server dan gateway anda dan tambahkan dibawahnya lagi hingga eth0:3 (sesuai kebutuhan ip tambahan anda). Restart service disini tidak akan berfungsi jadi reboot aja dengan perintah
reboot
Waktu reboot pasti agak lama karena konfigurasi baru ip tambahannya. Login lagi dan cek ip dengan perintah ini lagi
ip addr
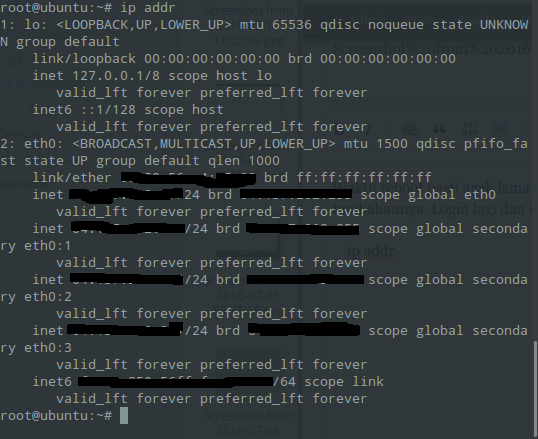
Sekarang kita akan setting firefox berikutnya supaya mendapat ip yang lain, buat folder dulu
mkdir /etc/service/firefox2
copy file dari file profile firefox sebelumnya
cp /etc/service/firefox1/run /etc/service/firefox2
edit run dari profile2
nano /etc/service/firefox2/run
isi dengan
#!/bin/sh
export BIND_ADDR="x.x.x.x"
export LD_PRELOAD=/usr/lib/bind.so
DISPLAY=:1 exec firefox -p firefox2 -no-remote
ganti x.x.x.x dengan ip tambahannya. Save dan keluar dari editor, lalu jalankan perintah chmod
chmod 755 /etc/service/firefox2/run
chmod 1755 /etc/service/firefox2
jalankan service dengan perintah
svc -u /etc/service/firefox2
lihat pada vncviewer, buka myip.dk untuk mengetahui apakah browser firefox2 ini sudah terhubung dengan ip yang benar. Setelah bener semua, maka setting about:config dan about:preferences seperti tutorial diatas (scroll up)
Setelah semua selesai, kita akan jalankan perintah untuk limit cpu 70% aja:
cpulimit -e firefox -l 70 &
untuk memory tergantung pada RAM anda:
- 256 MB :
ulimit -d 240000 -m 240000 -v 240000 - 512 MB :
ulimit -d 480000 -m 480000 -v 480000 - 1024 MB :
ulimit -d 960000 -m 960000 -v 960000
lakukan perintah ini setiap kali melakukan reboot.
Reboot setiap beberapa jam hingga kita ngga harus cek server. Install dulu cron
sudo apt-get install cron
Pastikan cron berjalan di background
sudo update-rc.d cron defaults
Dengan cronjob ketik command di terminal atau putty
crontab -e
Isikan untuk vps dengan 1core dengan 3 browser
@reboot at now +5 min svc -d /etc/service/firefox3
@reboot at now +6 min cpulimit -e firefox -l 70 &
@reboot at now +7 min ulimit -d 480000 -m 480000 -v 4800000
0,15,30,45 * * * * svc -u /etc/service/firefox3
5,20,35,50 * * * * svc -d /etc/service/firefox3
3 * * * * svc -d /etc/service/firefox1
6 * * * * svc -u /etc/service/firefox1
33 * * * * svc -d /etc/service/firefox2
36 * * * * svc -u /etc/service/firefox2
Anda mungkin bingung kok panjang banget. Anda perlu sekali2 untuk login lewat vnc. Dengan cron ini browser hanya rata2 bekerja 2 aja, kadang2 3 browser untuk nyolong2 dikit kalo kelamaan bisa hang stuck. Terus sekali dalam sejam browser yang lain dimatikan dan di nyalakan kembali. Fungsinya supaya ngga ada browser yang hang.
Yang ini lebih ideal krn tidak memaksa dan hanya 2 browser
@reboot at now +6 min cpulimit -e firefox -l 70 &
@reboot at now +7 min ulimit -d 480000 -m 480000 -v 4800000
3 * * * * svc -d /etc/service/firefox1
4 * * * * svc -u /etc/service/firefox1
33 * * * * svc -d /etc/service/firefox2
34 * * * * svc -u /etc/service/firefox2
Untuk 2 core dan 1GB Ram atau 1 core 512MB dengan 2 browser cukup di reboot tiap bulan aja. Isikan misal
0 0 * * * reboot
atau
@monthly reboot
Save dan keluar dari nano editor.
Selamat anda punya mesin uang otomatis. :D
Solusi untuk unresponsive script popup, buka pada browser about:config dan search dom.max dan rubah keduanya menjadi value 0.
Saya tunggu komentar2nya
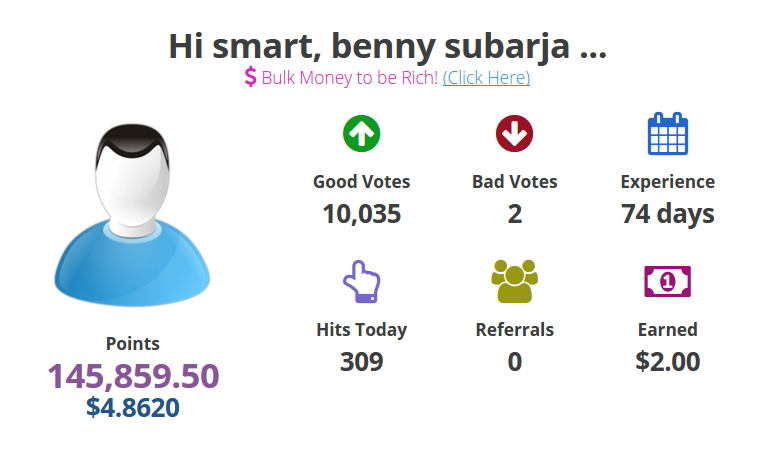
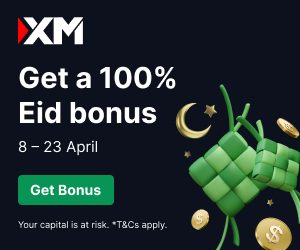
Comments